This Site is Inactive This site has been marked as inactive because no members have logged in recently.
- Hfss Version 13 User Manual.pdf - Free Download Hfss 13 User Manual.pdf - Free download Ebook, Handbook, Textbook, User Guide PDF files on the internet quickly and easily. Hfss 13 User Manual.pdf - Free Download Jul 15, 2019 - Hfss 13 User Guide. GitHub Gist: instantly share code, notes, and snippets.
- Read Online Hfss 13 User Guide ANSOFT HFSS 13 USER MANUAL Read Online and Download PDF Ebook Ansoft Hfss 13 User Manual. Download Ansoft Hfss 13 User Manual PDF file for free. HFSS - Antennas, Arrays and FSS's David Perry Applications Engineer Ansoft Microwave Scanning Antennas Vol 2 if they are separate IEEE AP 13 1965 In the Ansoft Hfss 13.
- Ansoft Hfss 13 User Manual In 2015 Nord Compo North America was created to better service a growing roster of clients in the U.S. And Canada with free and fees book download production services. Ansoft Hfss 13 User Manual - mail.trempealeau.net.
- 1Description
- 2Running ANSYS EDT (formerly HFSS) on CIRCE
- 3Documentation
Description
From the ANSYS EDT Website:ANSYS Electronics Desktop is the premier, unified platform for electromagnetic, circuit and system simulation. Gold-standard tools like ANSYS HFSS, Maxwell, Q3D Extractor, and Simplorer are built natively in the Electronics Desktop, which serves as a universal Pre/Post processor for these tools.
Version
- 2020r1
Authorized Users

- Students authorized by the WAMI research group
- WAMI Faculty
Platforms
CIRCEcluster- Desktop PC
Running ANSYS EDT (formerly HFSS) on CIRCE
The ANSYS EDT (formerly HFSS) user guide is essential to understanding the application and making the most of it. The guide and this page should help you to get started with your simulations. Please refer to the Documentation section for a link to the guide.
- Note on CIRCE: Make sure to run your jobs from your $WORK directory!
- Note: Scripts are provided as examples only. Your SLURM executables, tools, and options may vary from the example below. For help on submitting jobs to the queue, see our SLURM User's Guide.
1. Ensure that your project file resides on your CIFS drive, preferably under the Ansoft folder. The example below assumes that my project file exists under:
- /work/u/user/Ansoft/ExampleModel* on CIRCE
- W:AnsoftExampleModel* for CIFS mounted on Windows
- cifs.rc.usf.eduworkAnsoftExampleModel* for CIFS
These paths are all equivalent and point to the same storage location. (Note: your CIFS drive may be mapped to another drive letter besides ‘W')
Previous issues using Ansys EDT on the WORK filesystem have been resolved.
2. Using the CIRCE/SC Desktop Environment, connect to circe.rc.usf.edu and log in with your USF NetID credentials.
3. Go to Applications > System Tools > Terminal to start a command-line session.
4. Load the Ansys EDT module:
5. Change to the directory in which your model resides:
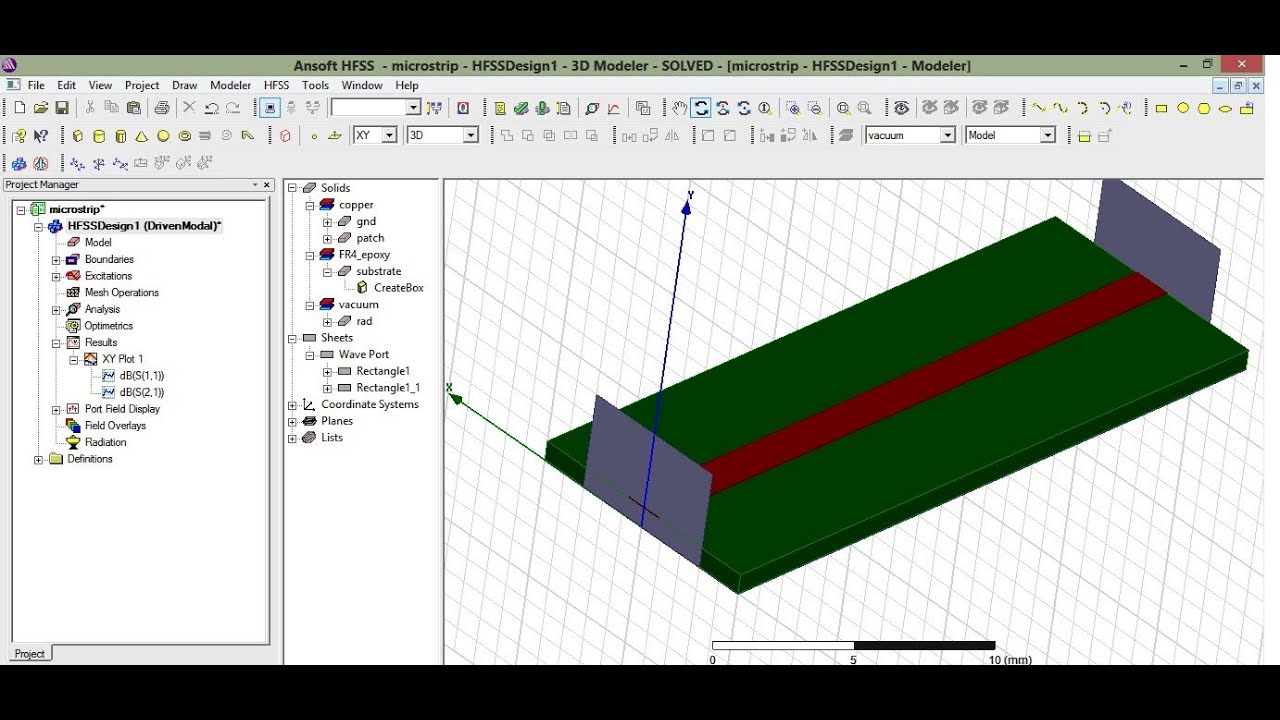
6. (Optional) From here, you can open the Ansys EDT graphical interface (GUI) in order to view and edit your files. As long as you have the module loaded from step 4, you can open the GUI from the command line:
Please note, however, that you must follow step 7 below in order to submit your job to the cluster.
7. Submit the job using the sbatch command:
In the example above, we are submitting a job to analyze the designs in MyModel.aedt using 4 processors on a single server with a maximum runtime of 1 hour.
Batch Execution Options
Submitting your job to CIRCE allows for several modes of operation, depending on how your analysis settings are configured. For jobs using the direct sequential solver, we can utilize multiple processors on a single server to facilitate speed-up of the application and shared memory. Continuing with the previous example of submitting such a job:
The key option for using the sequential solver is to set --nodes equal to 1 and to have --ntasks-per-node be less than or equal to 16. This time, we are also requesting 8.0 GB of memory (expressed in megabytes) on the server by setting the --mem option. The value for --mem can vary from less than 1.0G for normal jobs up to 180G for large memory jobs. Note that some nodes have a maximum of 28 GB available.
For jobs configured to use Solver Domains, we can use the Distributed analysis type. Distributed analysis allows us to not only utilize multiple processors on a server, but to utilize multiple servers together in order to reach a solution even more quickly. Here's an example submission below:
The key options for using the distributed (DSO) solver are:
1. Ensure that Domain Decomposition is selected as the solution option in the Analysis > Solution Setup > Options tab
2. Ensure that --nodes >= 2
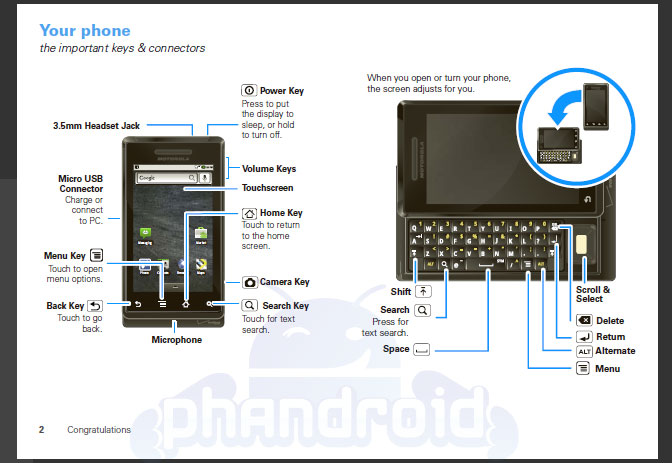
- Students authorized by the WAMI research group
- WAMI Faculty
Platforms
CIRCEcluster- Desktop PC
Running ANSYS EDT (formerly HFSS) on CIRCE
The ANSYS EDT (formerly HFSS) user guide is essential to understanding the application and making the most of it. The guide and this page should help you to get started with your simulations. Please refer to the Documentation section for a link to the guide.
- Note on CIRCE: Make sure to run your jobs from your $WORK directory!
- Note: Scripts are provided as examples only. Your SLURM executables, tools, and options may vary from the example below. For help on submitting jobs to the queue, see our SLURM User's Guide.
1. Ensure that your project file resides on your CIFS drive, preferably under the Ansoft folder. The example below assumes that my project file exists under:
- /work/u/user/Ansoft/ExampleModel* on CIRCE
- W:AnsoftExampleModel* for CIFS mounted on Windows
- cifs.rc.usf.eduworkAnsoftExampleModel* for CIFS
These paths are all equivalent and point to the same storage location. (Note: your CIFS drive may be mapped to another drive letter besides ‘W')
Previous issues using Ansys EDT on the WORK filesystem have been resolved.
2. Using the CIRCE/SC Desktop Environment, connect to circe.rc.usf.edu and log in with your USF NetID credentials.
3. Go to Applications > System Tools > Terminal to start a command-line session.
4. Load the Ansys EDT module:
5. Change to the directory in which your model resides:
6. (Optional) From here, you can open the Ansys EDT graphical interface (GUI) in order to view and edit your files. As long as you have the module loaded from step 4, you can open the GUI from the command line:
Please note, however, that you must follow step 7 below in order to submit your job to the cluster.
7. Submit the job using the sbatch command:
In the example above, we are submitting a job to analyze the designs in MyModel.aedt using 4 processors on a single server with a maximum runtime of 1 hour.
Batch Execution Options
Submitting your job to CIRCE allows for several modes of operation, depending on how your analysis settings are configured. For jobs using the direct sequential solver, we can utilize multiple processors on a single server to facilitate speed-up of the application and shared memory. Continuing with the previous example of submitting such a job:
The key option for using the sequential solver is to set --nodes equal to 1 and to have --ntasks-per-node be less than or equal to 16. This time, we are also requesting 8.0 GB of memory (expressed in megabytes) on the server by setting the --mem option. The value for --mem can vary from less than 1.0G for normal jobs up to 180G for large memory jobs. Note that some nodes have a maximum of 28 GB available.
For jobs configured to use Solver Domains, we can use the Distributed analysis type. Distributed analysis allows us to not only utilize multiple processors on a server, but to utilize multiple servers together in order to reach a solution even more quickly. Here's an example submission below:
The key options for using the distributed (DSO) solver are:
1. Ensure that Domain Decomposition is selected as the solution option in the Analysis > Solution Setup > Options tab
2. Ensure that --nodes >= 2
3. Ensure that --ntasks-per-node <= 16
4. Ensure that --mem-per-cpu <= (28 / ntasks-per-node)
You must specify your job run-time using the --time option if your job will run for longer than 1 hour. The time format is in HH:MM:SS. The Below example shows a distributed job using 8 processors on 4 nodes, for a total of 32 processors using 64 GB of memory running for up to 24 hours.
Job Status and Progress Information
You can view the state of your job in the scheduler by running
You can also watch the Ansys EDT job log, once the job has started (entered the ‘R' state), in order to see the progress of the analysis. This can be done by ‘tailing' the output file. Using the command below, output that is generated by Ansys EDT is automatically printed to your screen as it arrives. The log file name is .aedt.out. where is the file name submitted for analysis and is the Job ID number as shown in the first column of the squeue output. This is illustrated below:
Documentation
Home Page, User Guides, and Manuals
- Ansys EDT Home Page
Benchmarks, Known Tests, Examples, Tutorials, and Other Resources
- Ansys EDT Examples
- /apps/AnsysEM/2020r1/AnsysEM20.1/Linux64/Examples
Hfss 13 User Manual Software
More Job Information
See the following for more detailed job submission information:
Hfss 13 User Guide Pdf
Reporting Bugs
User Manual Example
Report bugs with ANSYS EDT (formerly HFSS) to the IT Help Desk: rc-help@usf.edu
